Body
These instructions are meant for uninstalling Office 2016 on personal Macs. If you are attempting to remove Office 2016 from a Xavier Mac, please contact the Help Desk at x4357 for further assistance. You must be signed in as an administrator on the Mac or provide an administrator name and password to complete these steps.
Remove Office 2016 for Mac applications
-
Open the Applications folder.
-
Command  +click to select all of the Office 2016 for Mac applications.
+click to select all of the Office 2016 for Mac applications.
-
Ctrl+click an application you selected and click Move to Trash.

Remove files from your user Library folder
To remove files from your user Library folder, you'll need to first set the Finder View options.
-
In Finder, press  +Shift+h.
+Shift+h.
-
On the Finder menu at the top, click View >> as List, and then click View >> Show View Options.
-
In the View Options dialog box, select Show Library Folder and save.
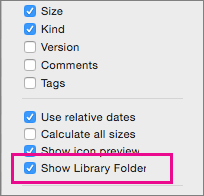
-
Back in Finder, open Library > Containers and ctrl+click each of these folders and Move to Trash. Not all of these folders may be present.
-
com.microsoft.errorreporting
-
com.microsoft.Excel
-
com.microsoft.netlib.shipassertprocess
-
com.microsoft.Office365ServiceV2
-
com.microsoft.Outlook
-
com.microsoft.Powerpoint
-
com.microsoft.RMS-XPCService
-
com.microsoft.Word
-
com.microsoft.onenote.mac
-
Outlook data will be removed when you move the three folders listed in this step to Trash. Back up these folders before you delete them.
Click the back arrow to go back to the Library folder and open Group Containers. Ctrl+click each of these folders if present, and Move to Trash.
Remove from dock and restart
-
If you put any of the Office applications in your dock as shortcuts, ctrl + click each and choose Options >> Remove from Dock.
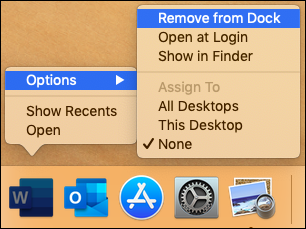
-
Restart your Mac to complete the uninstall.