Share content on a Mac
When using a Mac, you'll need to grant permission to Teams to record your computer's screen before you can share.
-
You'll be prompted to grant permission the first time you try to share your screen. Select Open System Preferences from the prompt.
If you miss the prompt, you can do this anytime by going to Apple Menu > System Preferences > Security & Privacy.
-
Under Screen Recording, make sure Microsoft Teams is selected.
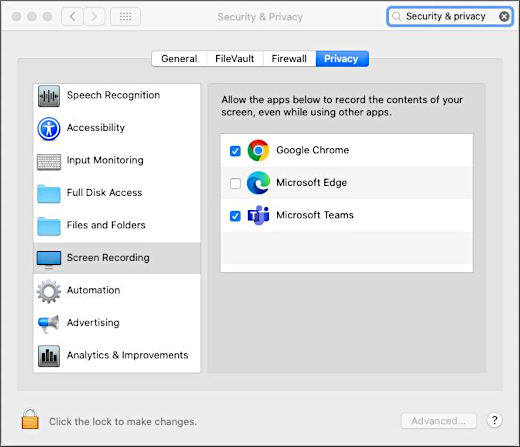
3.Go back to your meeting and try sharing your screen again.
Include computer sound
Sharing computer sound lets you stream audio from your computer to meeting participants through Teams. You can use it to play a video or audio clip as part of a presentation.
To share sound, select Share content  in your meeting controls and then Include computer sound (it's the switch on the top right of your sharing options). All sound from your computer, including notifications, will be audible in the meeting.
in your meeting controls and then Include computer sound (it's the switch on the top right of your sharing options). All sound from your computer, including notifications, will be audible in the meeting.